Multiselect & Explode
Select multiple structures together to apply view options or to explode them.
iPad, Mac, and Windows feature
JUMP TO CATEGORY
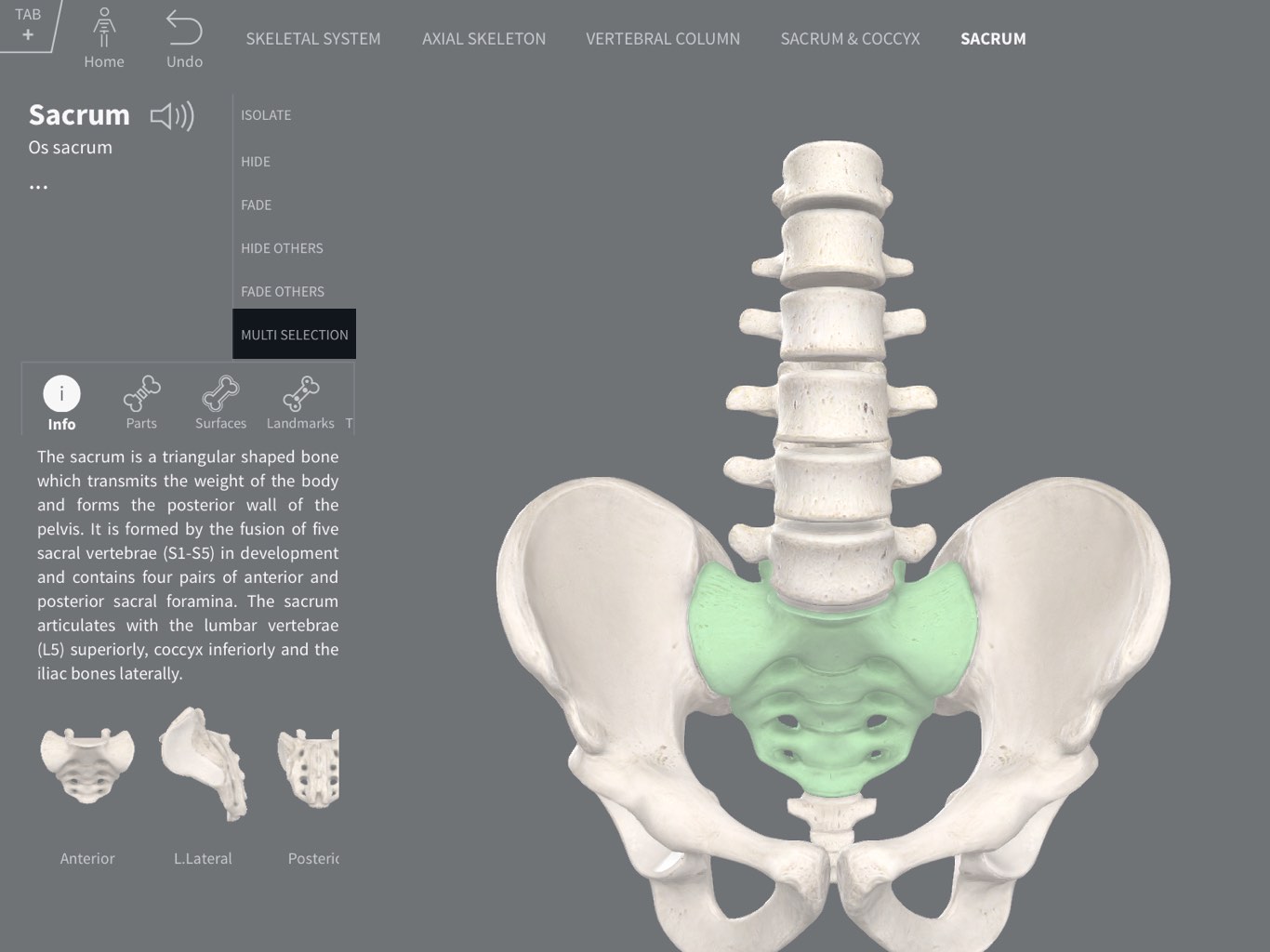
Access Multiselect
Multiselect allows you to group structures together for quicker navigation, such as allowing View Options to be applied to the whole group at once. Access Multiselect by tapping the button on the right-hand side of the Infobox.LINK TO THIS STEP
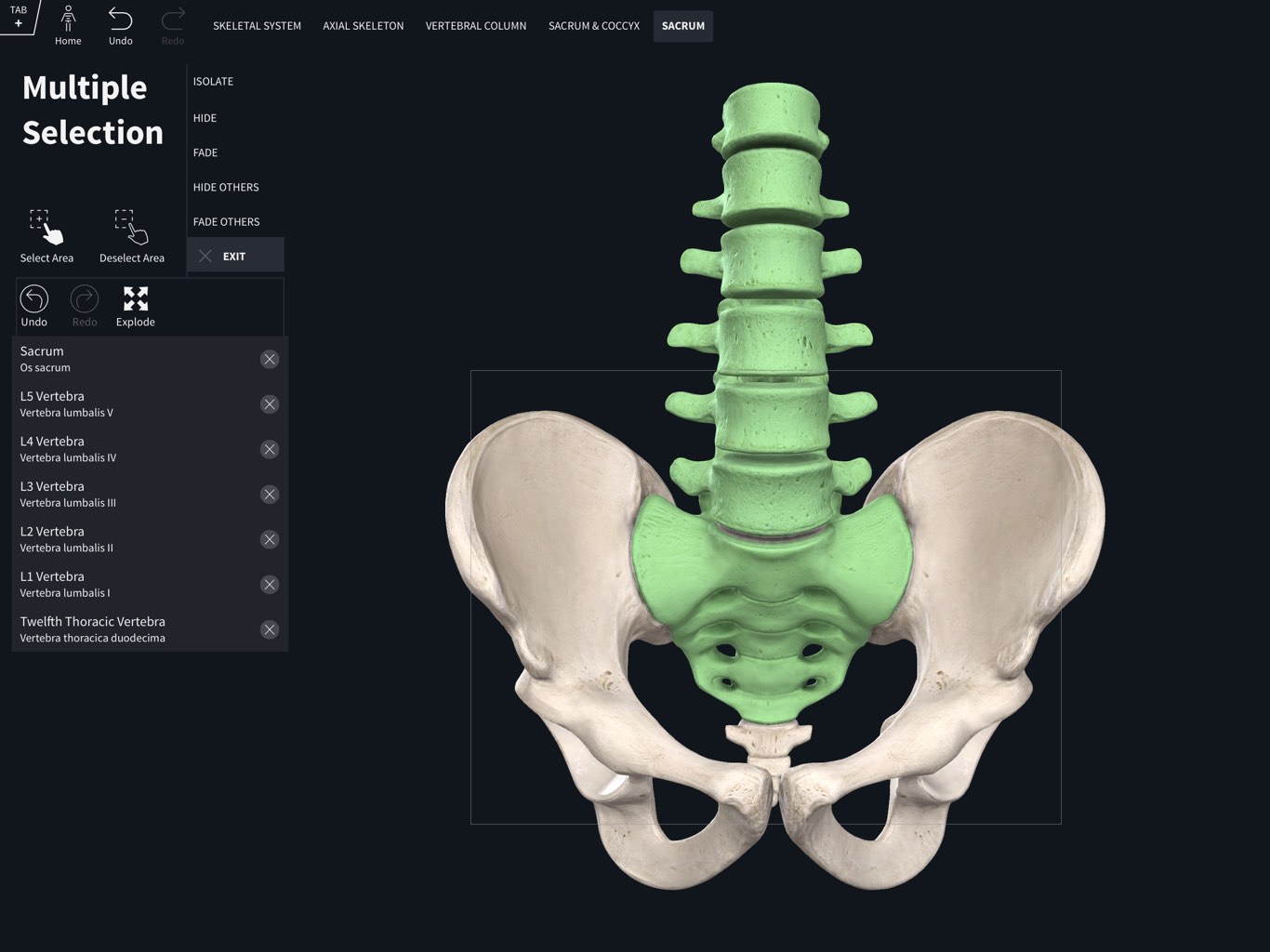
Selecting and Unselecting Structures
Select structures by tapping them one-by-one. The names of your selected structures appear in the info panel. To select multiple structures with one motion, choose the Select Area function and drag across the screen. Use the Deselect Area function to remove an area from the selection, or deselect an individual structure by tapping the X next to its name in the list.LINK TO THIS STEP
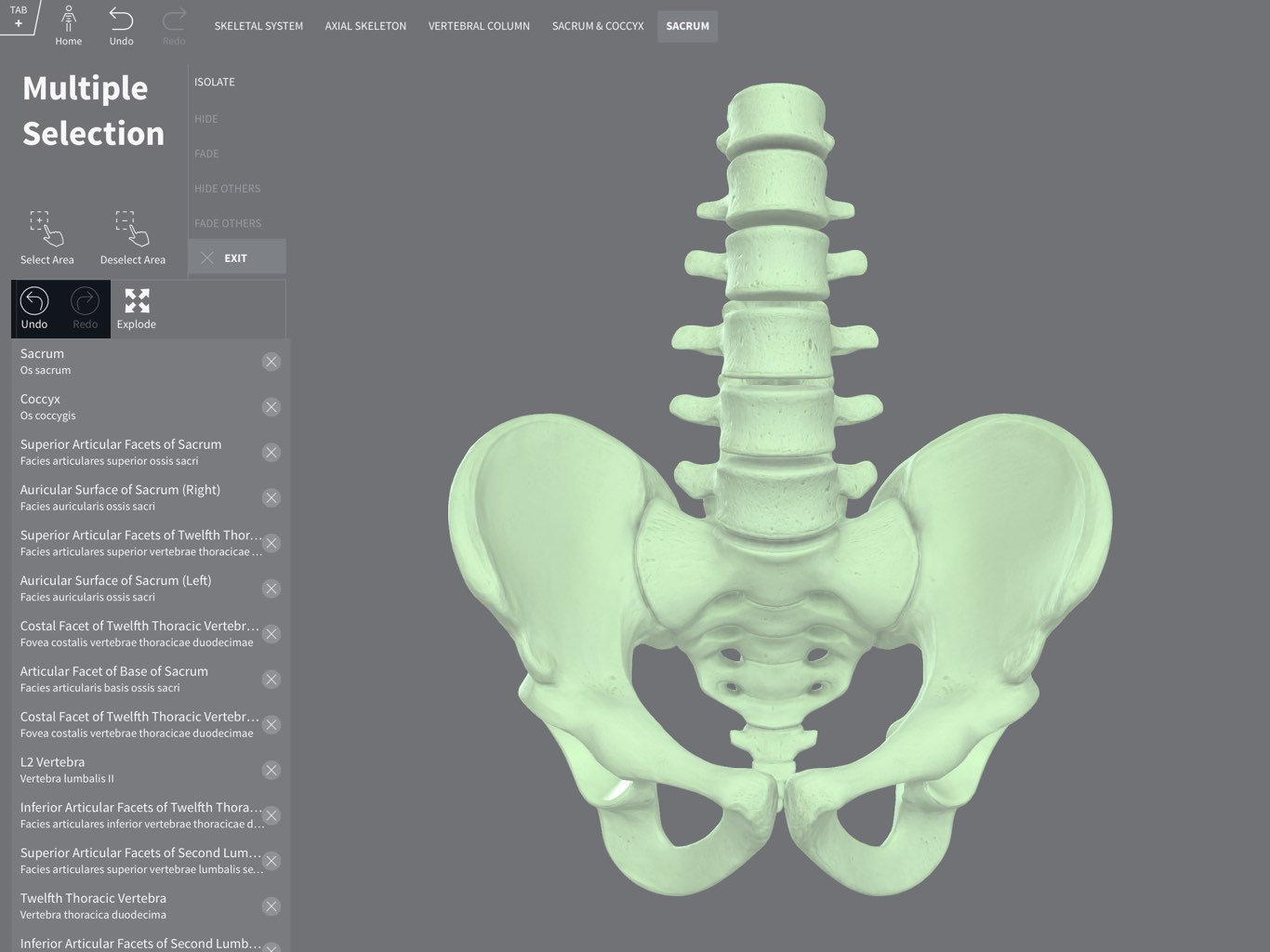
Undoing and Redoing Selections
You can undo selections by tapping on the ‘Undo’ button in the Infobox. To redo a selection, tap the ‘Redo’ button located next to it.LINK TO THIS STEP

Explode
When selecting multiple structures, the Explode and Assemble tools become available. Tap the associated icons to explore your selection in detail. Press Back to return to the main screen.LINK TO THIS STEP
Control Multiselect with Surface Dial
Multiselect can also be selected using the Surface Dial with Windows 10 devices. Select a structure, and press the Dial to access the View Options menu. Rotate to the right to the Multiselect option, and press to select it. Select additional structures using the regular methods detailed above, and then rotate the Dial to select Explode. When viewing the exploded structures, rotate the Dial to control the distance between structures.LINK TO THIS STEP