Creating a Quiz
Create your own Quizzes and Questions to test your knowledge, or with an Institutional license, assess your students.
JUMP TO CATEGORY
Creating Questions
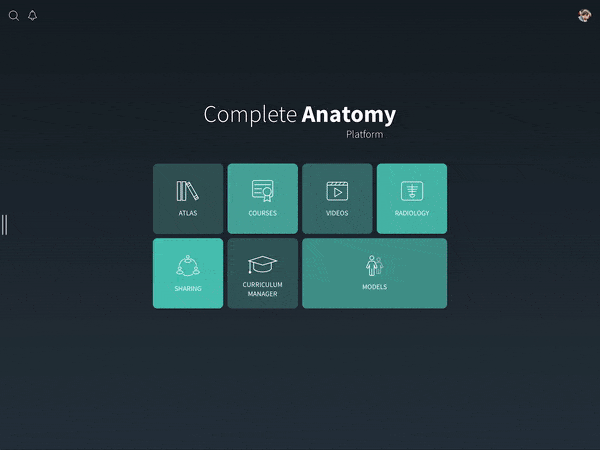
Where to Start
Start by going to your Atlas and filtering to Questions. Your question bank is prepopulated with range of preset questions, ready for you to assemble into a quiz.LINK TO THIS STEP

Add a Question
If you’d like to add a new question, press the New Question button.LINK TO THIS STEP
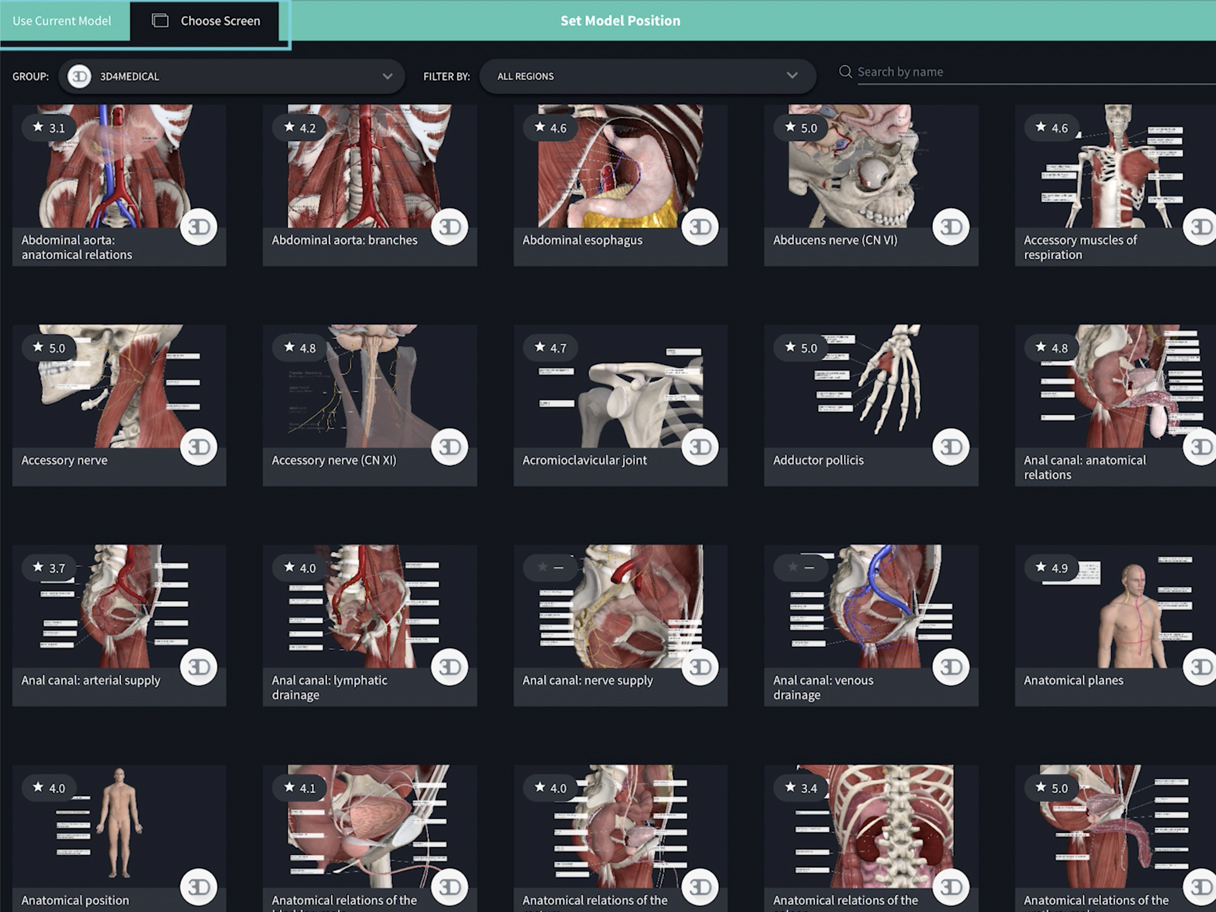
Select a Model Position
You’ll have the option to use a screen you’ve made previously or to use the current model position.LINK TO THIS STEP
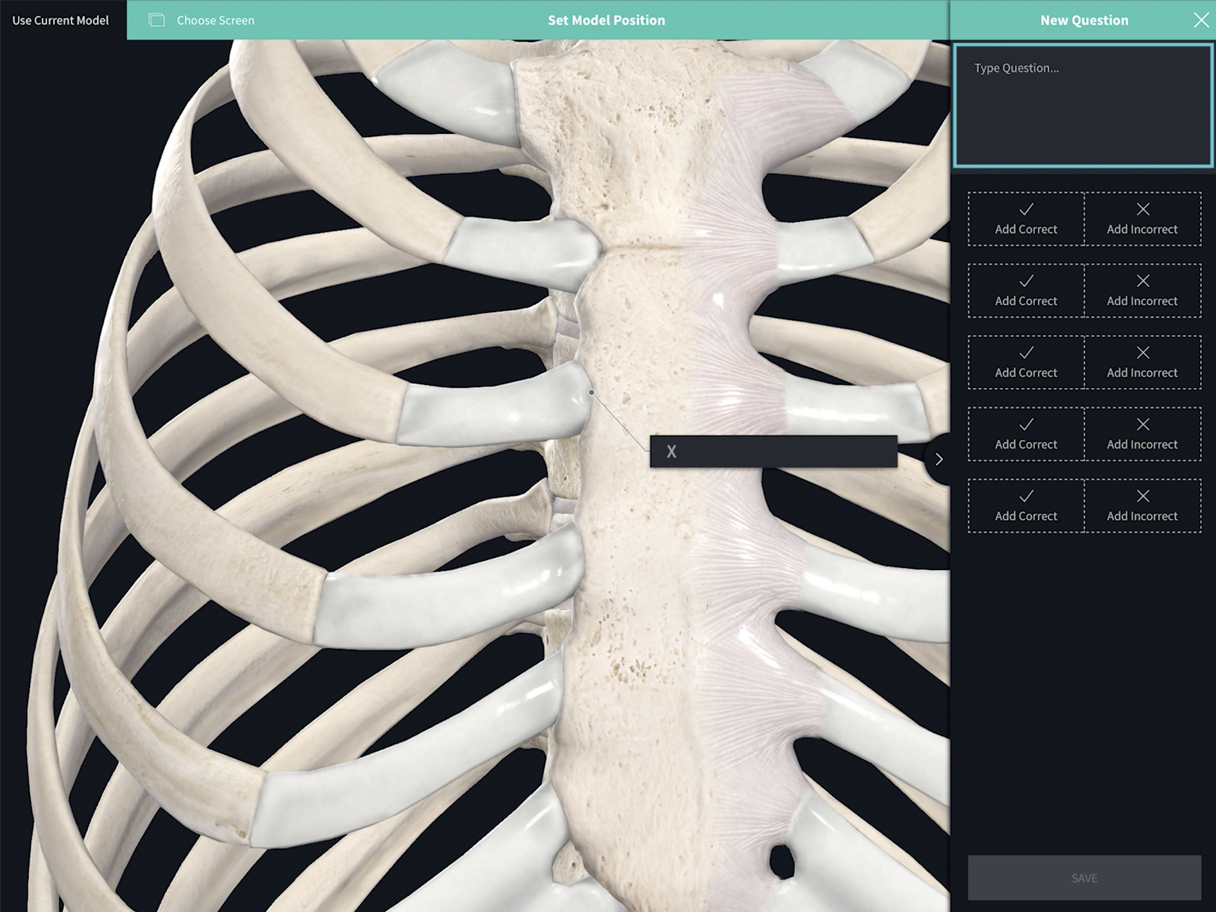
Write a Question
Once you’re happy with your model setup, type in your question into the top section of the right-hand panel.LINK TO THIS STEP
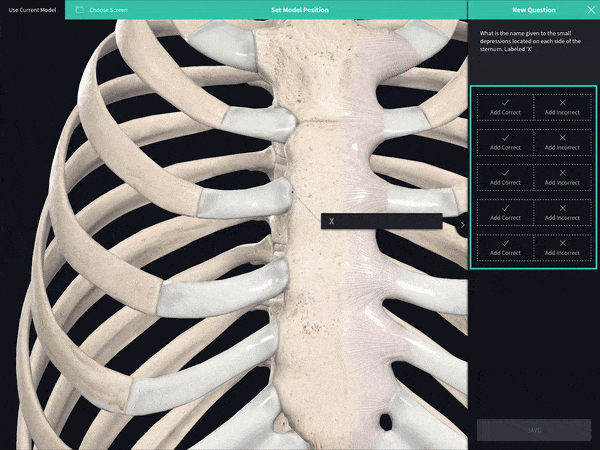
Write Answers
Below your question – you can set up to five answers for each question, and choose between Correct or Incorrect. Once you’ve typed your answer, you can also use the toggle to set the question to Correct or Incorrect. Make sure at least one of the potential answers is a correct answer! Once you’re happy with your question and choice of answers, hit the Save button.LINK TO THIS STEP

Save a Question
Choosing to save the Question will reveal the save popover. Choose the group you’d like to save your question to, and the body section to which the question applies. Use the slider to set the question difficulty, then press Save.LINK TO THIS STEP
Creating Quizzes
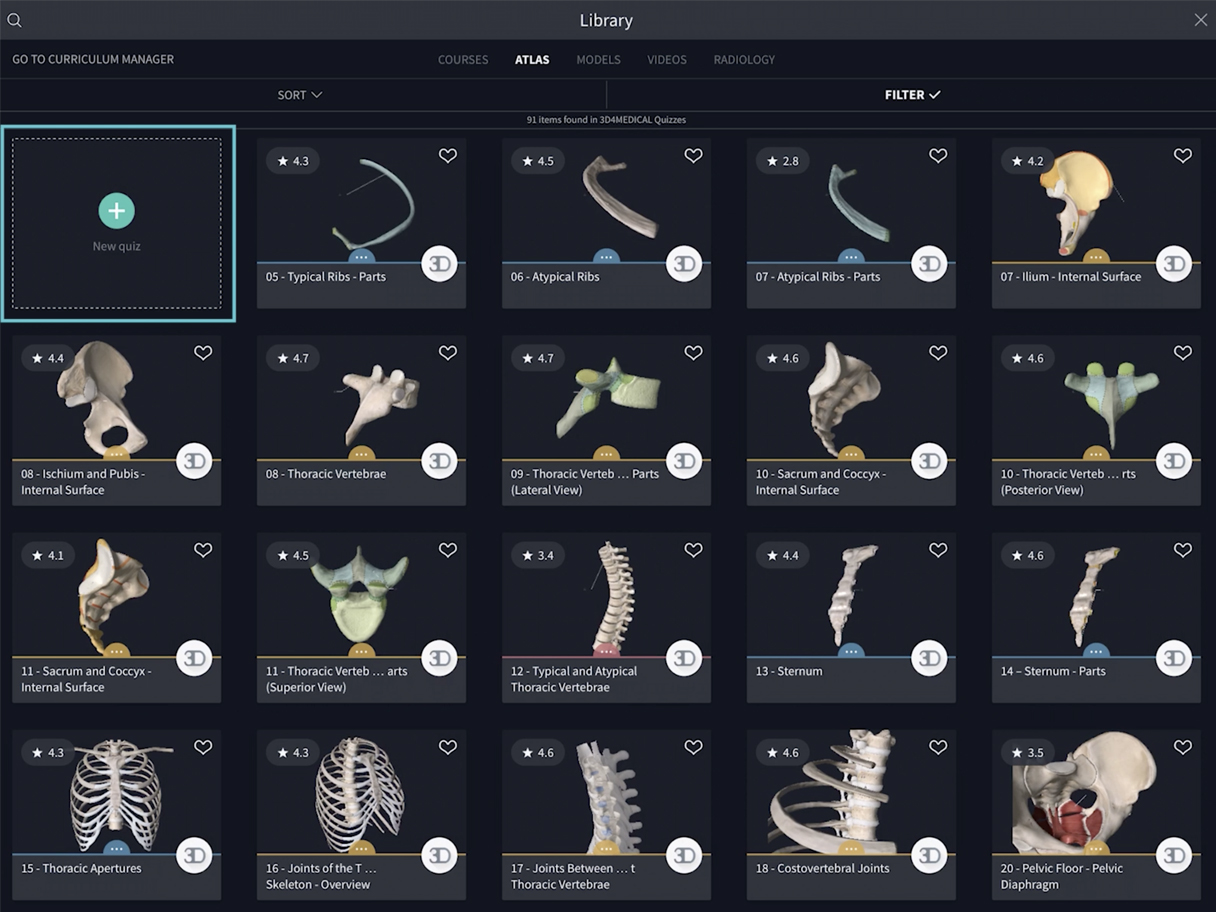
Add a Quiz
Filter to Quizzes in the Atlas and press the New Quiz button.LINK TO THIS STEP
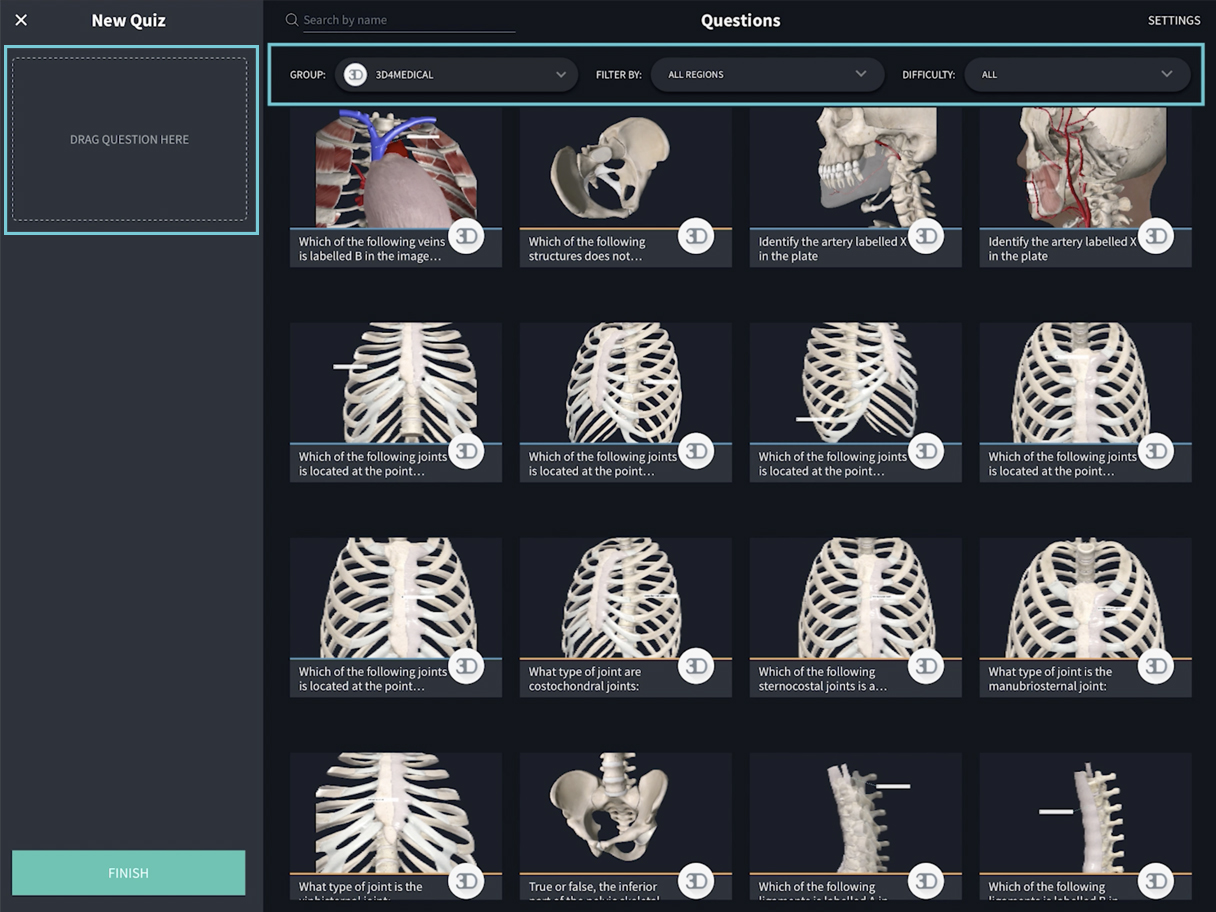
Add Questions
You’re presented with your list of resources, which you can sort by group, body region, or difficulty. You can choose from a list of previously made questions, or use questions you’ve made yourself. To add questions to your quiz, simply drag and drop each question into the timeline on the left of your screen. Assemble questions in the order that you’d like, or press Edit to rearrange. Happy with your questions? Press Finish.LINK TO THIS STEP
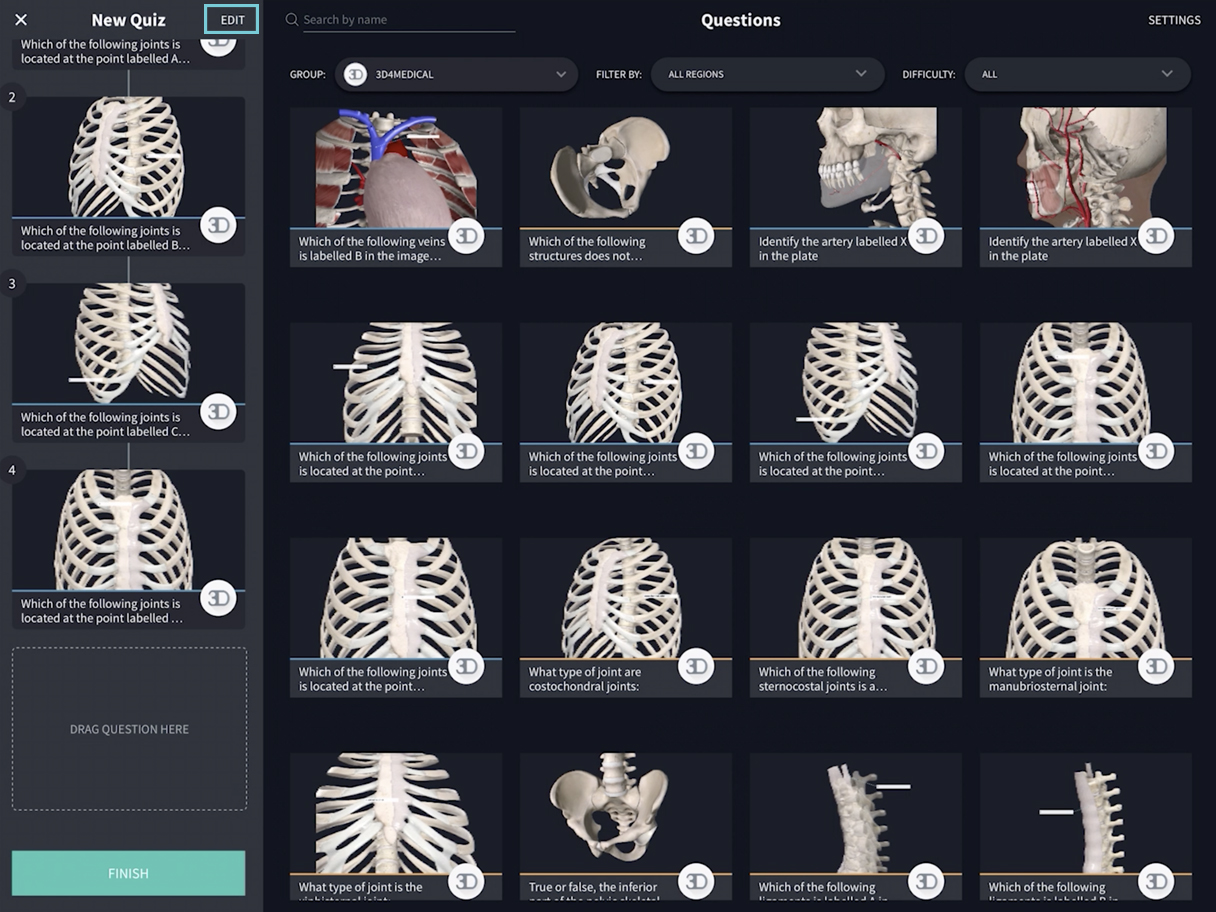
Rearrange the Quiz
Tap the Edit button at the top of the New Quiz panel to rearrange the order of Questions by dragging them up or down, or to remove Questions using the delete button in the top left corner of each Question thumbnail. Tap Done to resume adding Questions.LINK TO THIS STEP
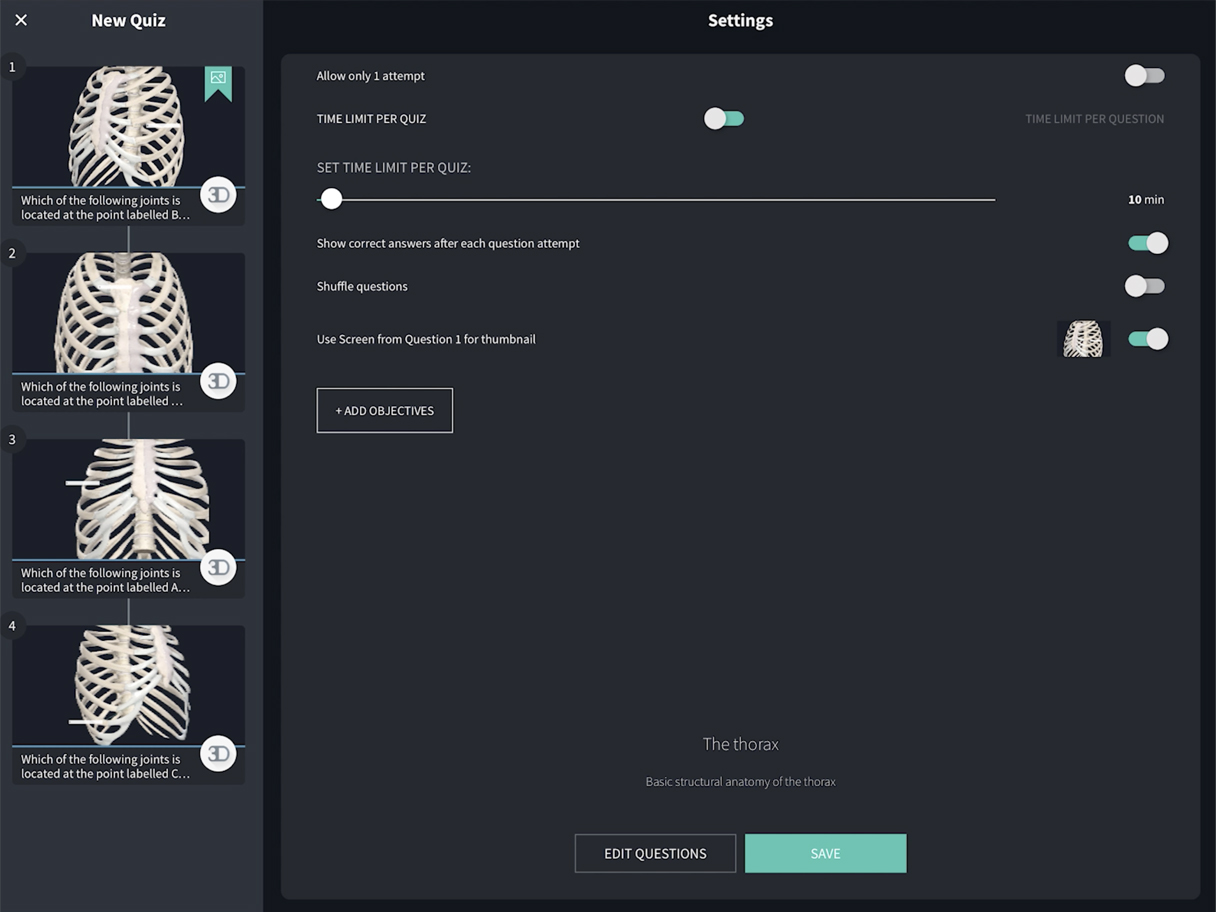
Quiz Settings
Tap Settings at the top right of the screen to set options for your Quiz. Here you can set your overall quiz settings including your quiz title, description, time-limits and number of attempts allowed. Hit ‘’Edit Questions’’ if there are any questions you’d like to change. When you’re happy with your quiz, hit Save.LINK TO THIS STEP
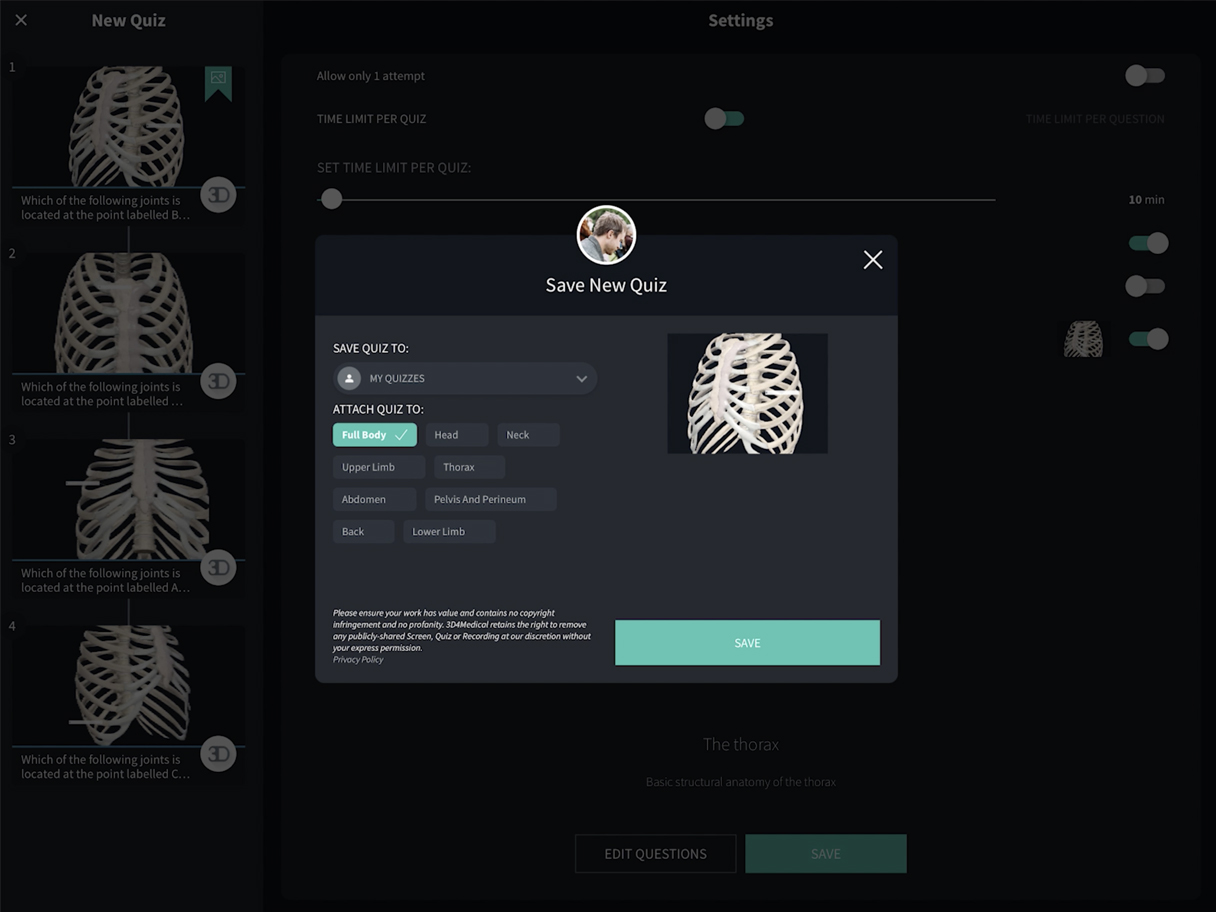
Save a Quiz
Here on the save popover choose a group to share the Quiz in, and a body region to attach it to. The difficulty level will be automatically generated based on the Questions that you have included in the Quiz. When you’re finished, hit Save. Your quiz is now ready to be taken!LINK TO THIS STEP
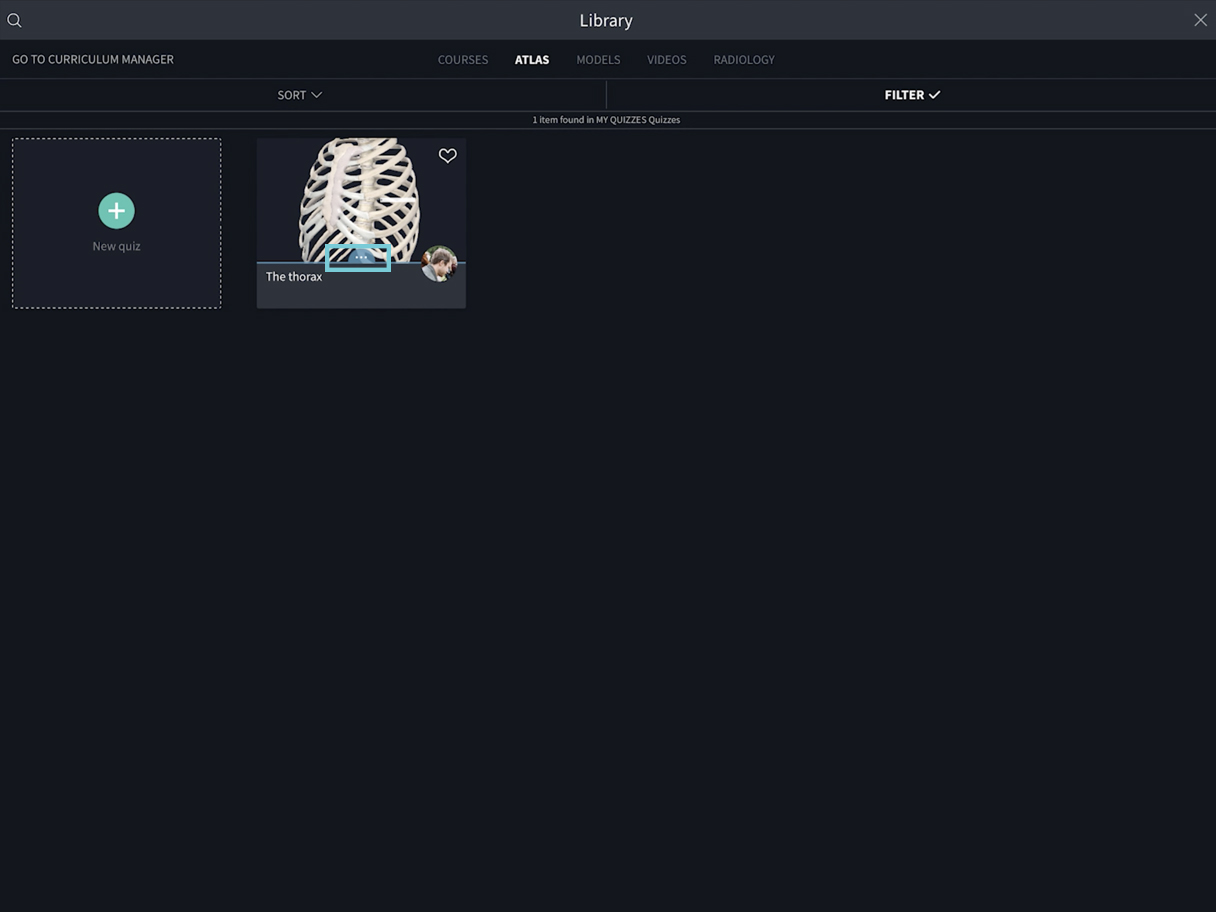
Quiz and Question Options
You can return to any of your created Quizzes or Question to share, edit, or delete them at a later time. For more information about how to do this, see the Library Options tutorial.LINK TO THIS STEP