Etiquetas
Adjuntar etiquetas para resaltar y guardar la vista de una estructura
Función para iPad, Mac y Windows
SALTAR A LA CATEGORÍA
Visualización de etiquetas

Seleccionar una etiqueta
Pulsa una etiqueta para resaltar la estructura adjunta. El modelo girará a la posición en la que estaba el modelo cuando se adjuntó la etiqueta, para ofrecerte la vista más adecuada de la estructura.ENLACE A ESTE PASO
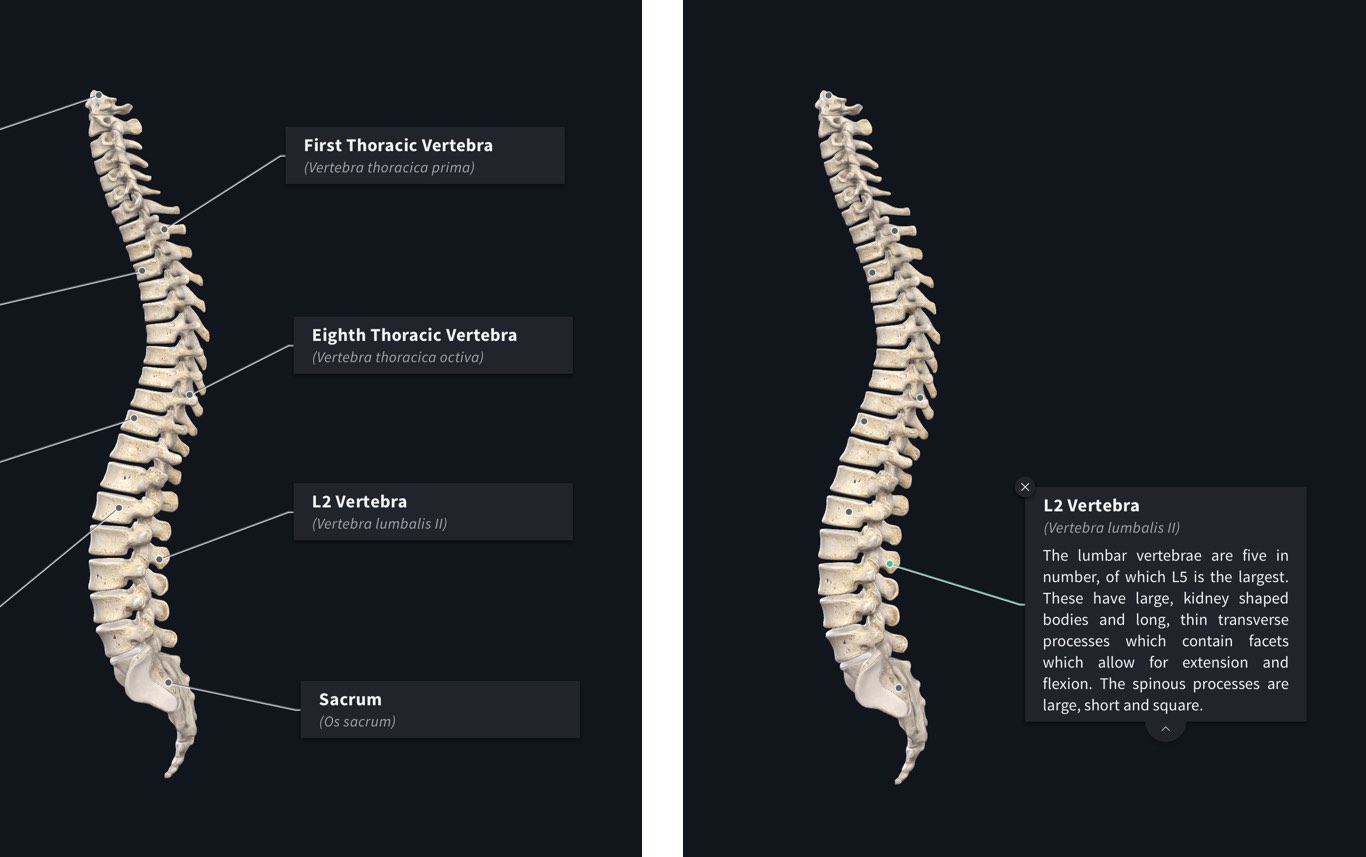
Ver información de la etiqueta
Selecciona la pestaña en la parte inferior de la Etiqueta para ver la información sobre la estructura relacionada. Vuelve a pulsar la pestaña para ocultar la vista ampliada.ENLACE A ESTE PASO

Etiquetas de grupo
Si una etiqueta expandida muestra una lista de estructuras, se trata de una etiqueta de grupo. Desplázate y selecciona cada etiqueta dentro del grupo para identificar las estructuras.ENLACE A ESTE PASO
Uso de etiquetas
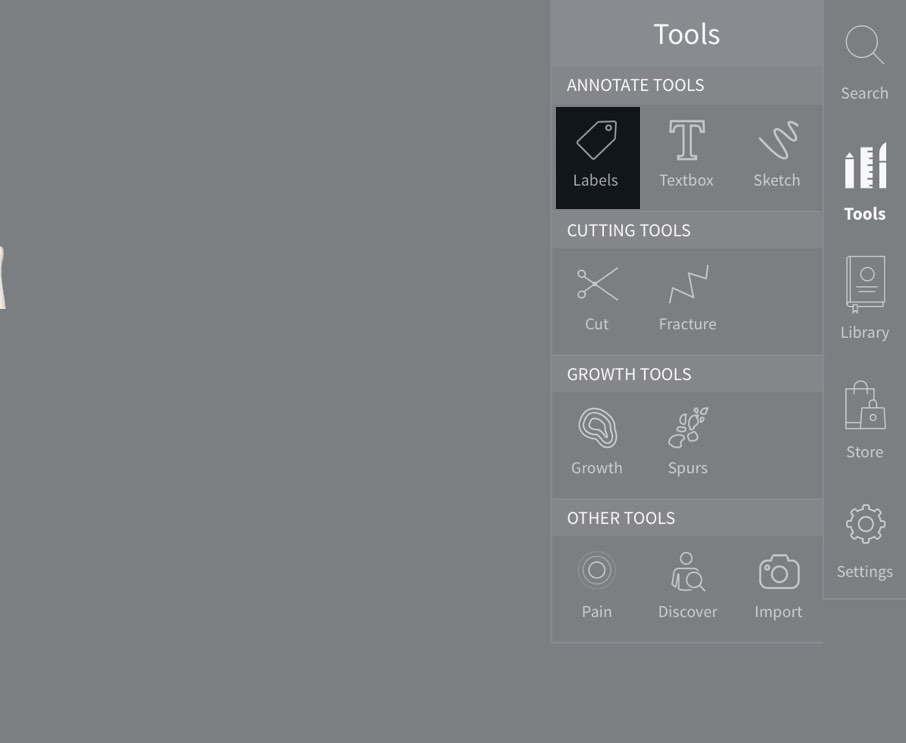
Acceso a la herramienta
Coloca el modelo en la posición deseada y selecciona Herramientas en el menú principal de la derecha de la pantalla. Dentro de este menú, selecciona Etiquetas.ENLACE A ESTE PASO
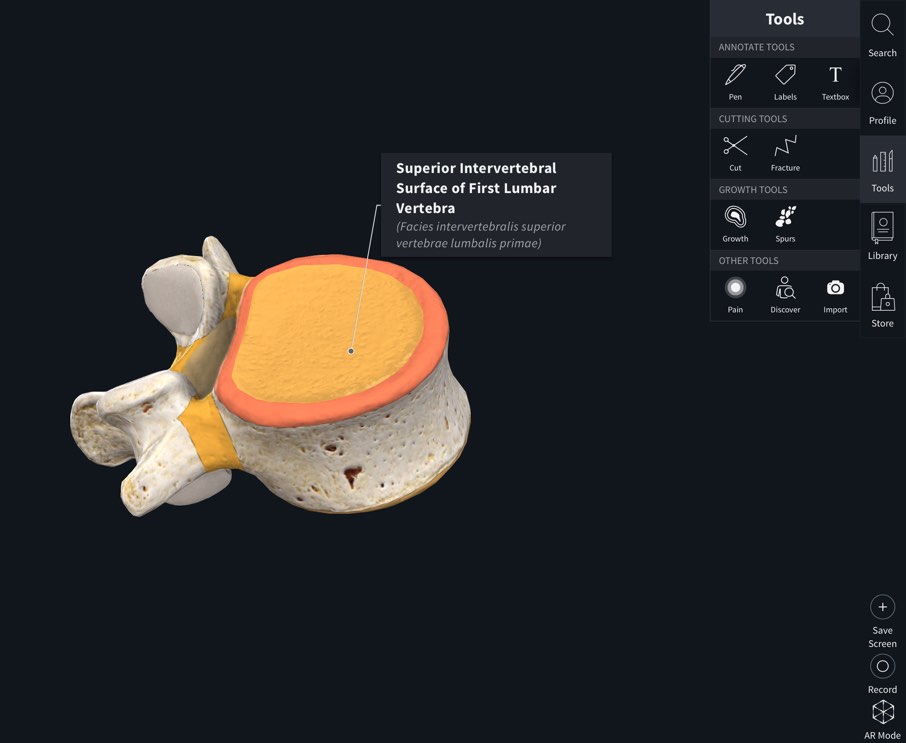
Añadir etiquetas
Pulsa sobre una estructura del modelo para etiquetarla. Arrastra la etiqueta para moverla por la pantalla.ENLACE A ESTE PASO
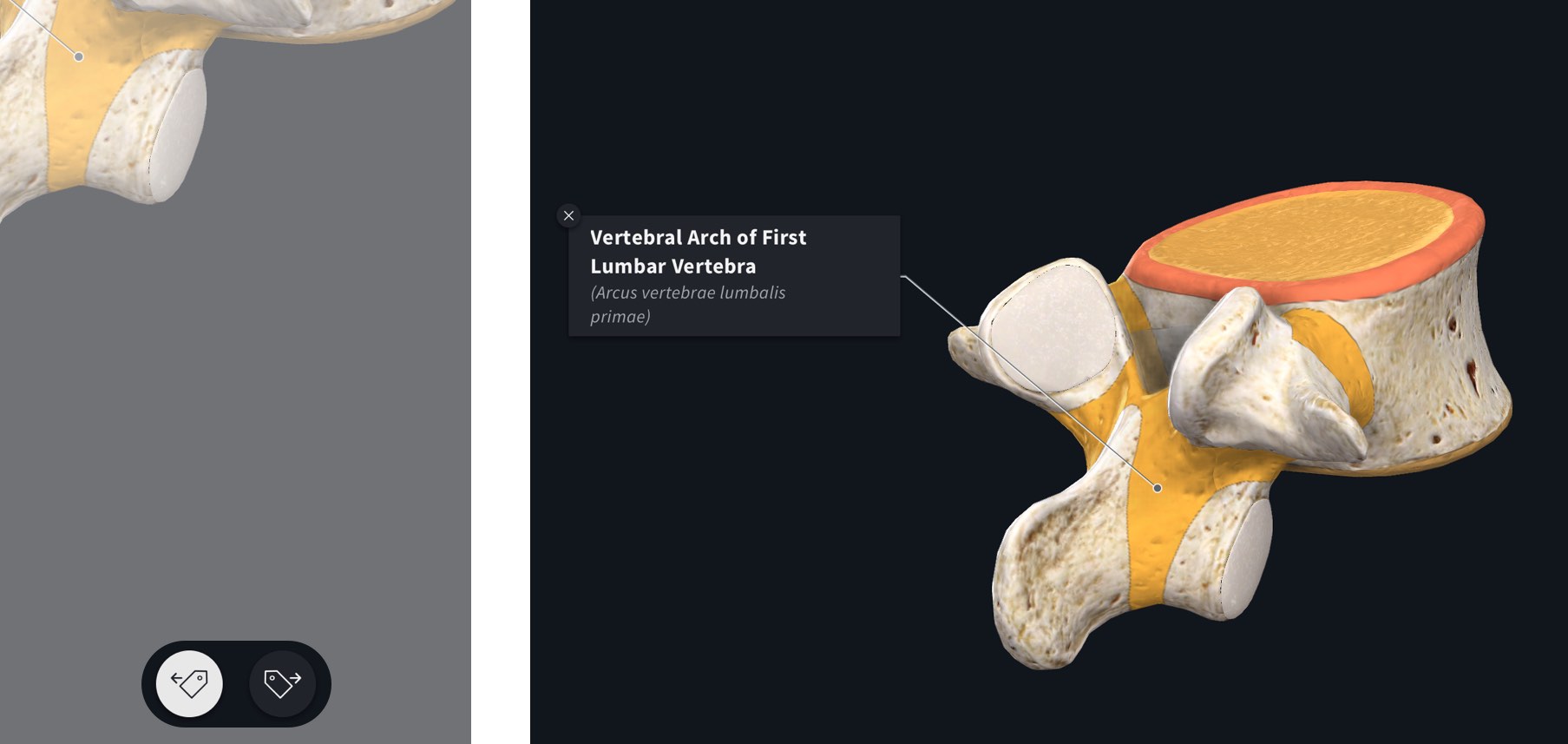
Elección de los lados
Elige en qué lado del modelo aparecerá la etiqueta utilizando las opciones de la parte inferior de la pantalla.ENLACE A ESTE PASO

Etiquetas personalizadas
Pulsa dos veces sobre una estructura para añadir una etiqueta personalizada, lo que te permitirá escribir tu propia nota o descripción. Ten en cuenta que si seleccionas una etiqueta personalizada no aparecerá la descripción de la estructura.ENLACE A ESTE PASO

Etiquetas de grupo
Mantén pulsada cualquier parte de la pantalla para crear una etiqueta de grupo. La etiqueta aparecerá en el lugar en el que la mantengas pulsada, así que puedes colocarla donde más te convenga. Sigue tocando las estructuras para añadirlas a la lista de etiquetas. Cuando hayas terminado de añadir estructuras, toca "Guardar" en la esquina superior derecha de la pantalla.ENLACE A ESTE PASO

Quitar etiquetas
Elimina las etiquetas individuales tocando el botón de eliminación situado en la esquina superior izquierda de la etiqueta.ENLACE A ESTE PASO
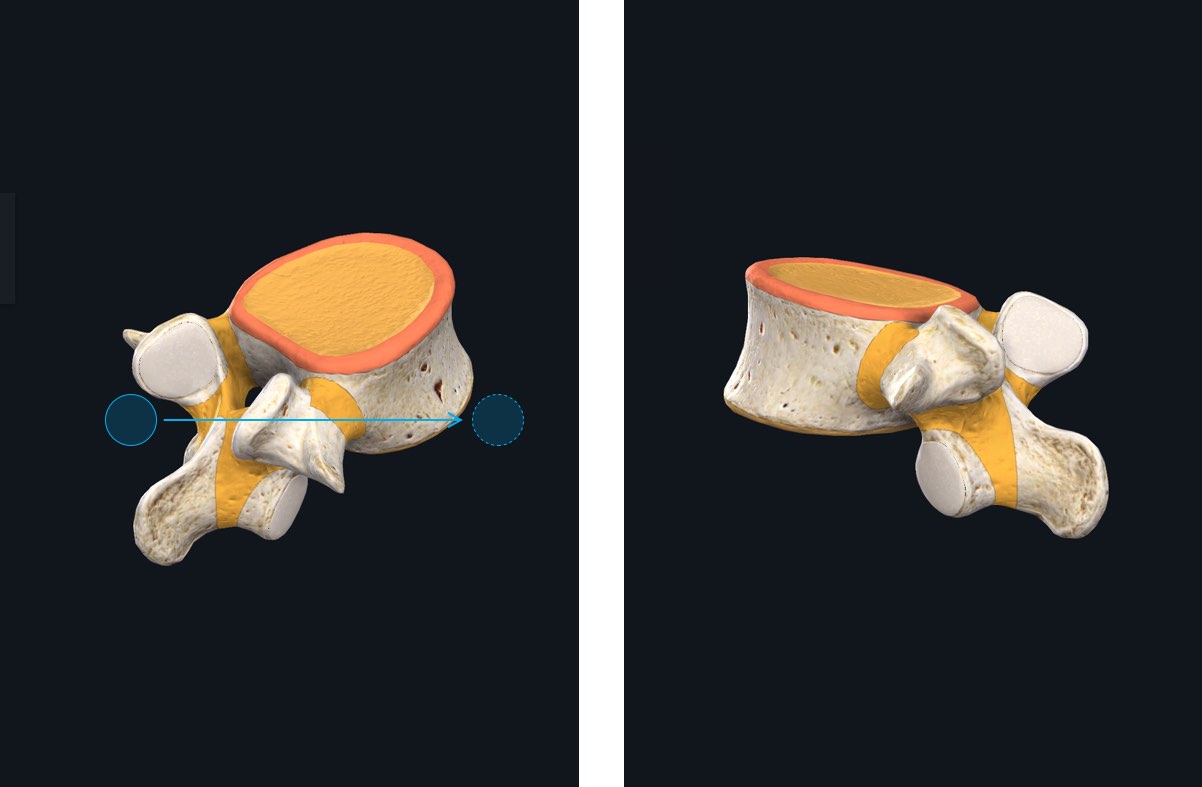
Rotación del modelo
Para girar o hacer zoom en el modelo, pulsa Hecho en la esquina superior derecha y navega por el modelo de forma normal.ENLACE A ESTE PASO
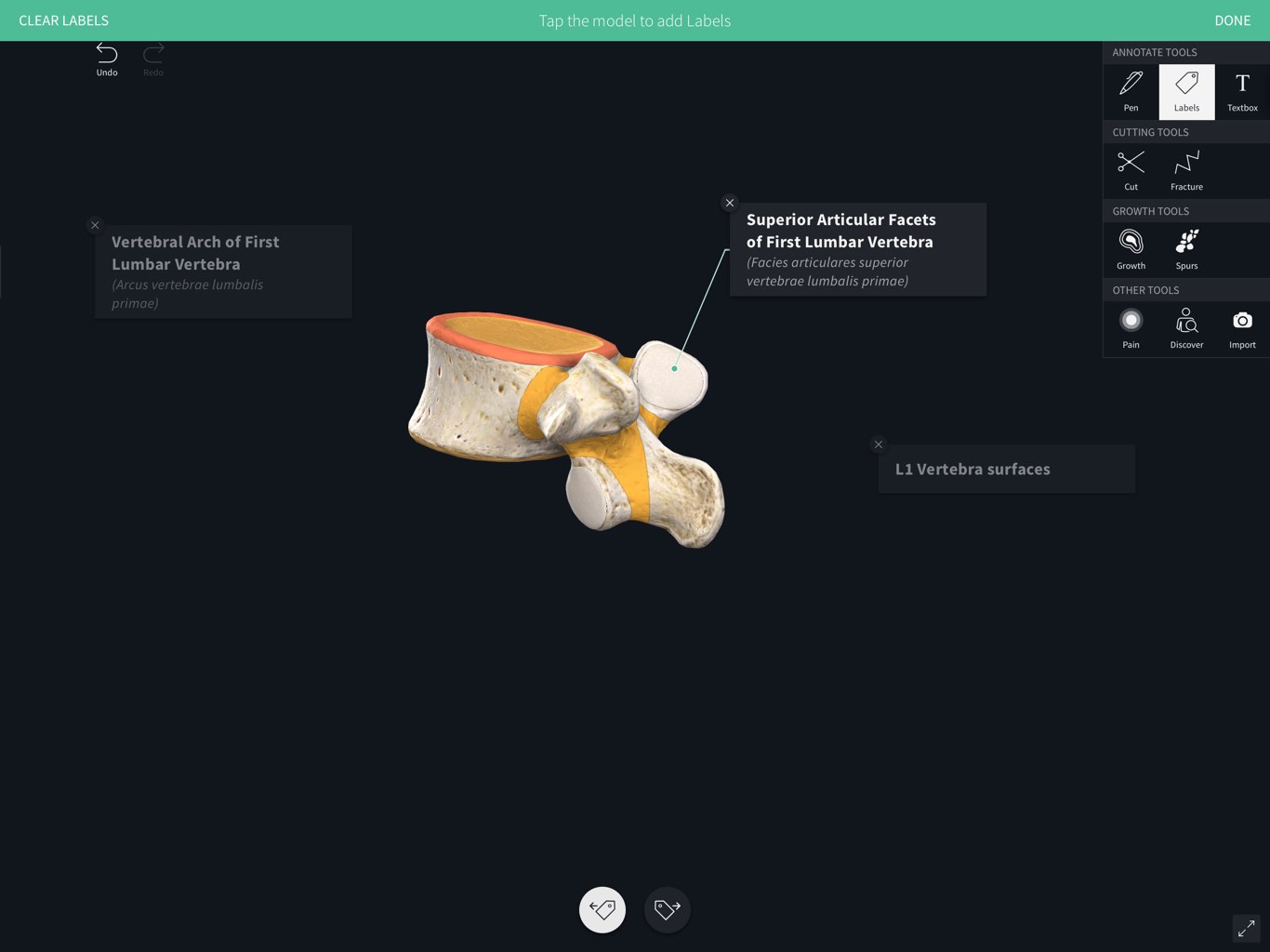
Añadir etiquetas adicionales
Puedes seguir añadiendo etiquetas después de girar el modelo seleccionando etiquetas en el menú Herramientas. Esto te permite crear múltiples posiciones guardadas entre las que puedes moverte seleccionando diferentes etiquetas.ENLACE A ESTE PASO
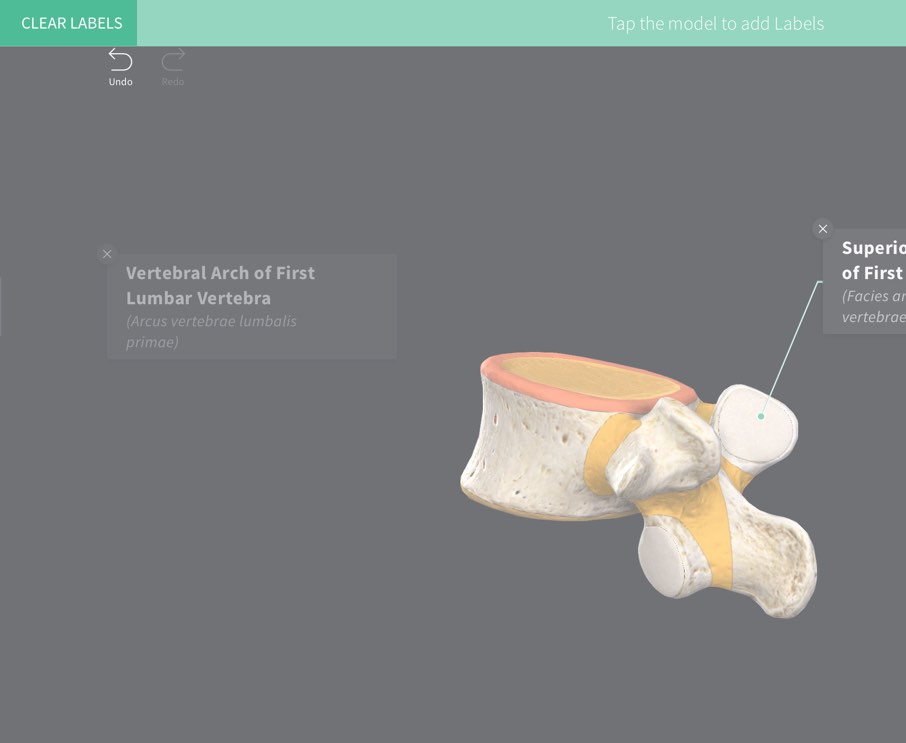
Limpiar
Cuando utilices la herramienta Etiquetas, pulsa el botón "Borrar etiquetas" en la esquina superior izquierda de la pantalla para eliminar todas las etiquetas. En cualquier momento, selecciona el botón 'Deshacer' en la esquina superior izquierda de la pantalla, y selecciona Borrar Etiquetas o Borrar Todo.ENLACE A ESTE PASO