Complete Anatomy
Installation manuelle de Windows – SCCM
1.
Cliquez ici pour télécharger la dernière version de Complete Anatomy.
2.
Lorsque le fichier est complètement téléchargé, ouvrez votre dossier de téléchargements et sélectionnez le fichier CompleteAnatomy_11.2.1.0_Offline.zip.
3.
Cliquez avec le bouton droit de la souris sur le dossier CompleteAnatomy_11.2.1.0_Offline.zip et sélectionnez Extraire tout.
4.
Dans la fenêtre qui s'ouvre, assurez vous que la case Afficher les fichiers extraits lorsqu'ils sont terminés est cochée, puis cliquez sur Extraire
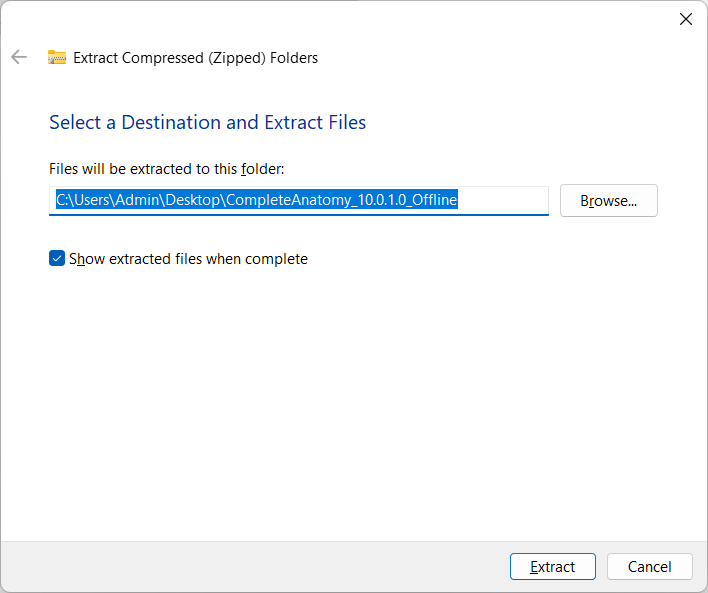
5.
Lorsque l'extraction est terminée, une fenêtre s'ouvre avec les fichiers nécessaires à l'installation de Complete Anatomy sur votre appareil.
Remarque : si vous n'avez pas coché la case Afficher les fichiers extraits une fois terminé à l'étape 4, la fenêtre comme celle de l'étape 7 n'apparaîtra pas automatiquement. Dans ce cas, vous devez aller dans le dossier Téléchargements et aller dans le dossier
CompleteAnatomy_11.2.1.0_Offline. Veuillez noter qu'il ne doit pas y avoir de zip sur l'icône du dossier CompleteAnatomy_11.2.1.0_Offline.
Création du paquet via SCCM
Remarque : Si l'assistant vous demande, au cours du processus de création de l'application, d'indiquer des dépendances, vous pouvez ignorer cette étape car aucune dépendance n'est requise.
1.
Une fois les fichiers téléchargés, nous pouvons déployer l'application via System Center Configuration Manager. Dans la console d'administration de ConfigMgr, allez dans Software Library > Application Management > Applications. Cliquez avec le bouton droit de la souris et choisissez Creation Application. Cela ouvrira l'assistant de création d'application.
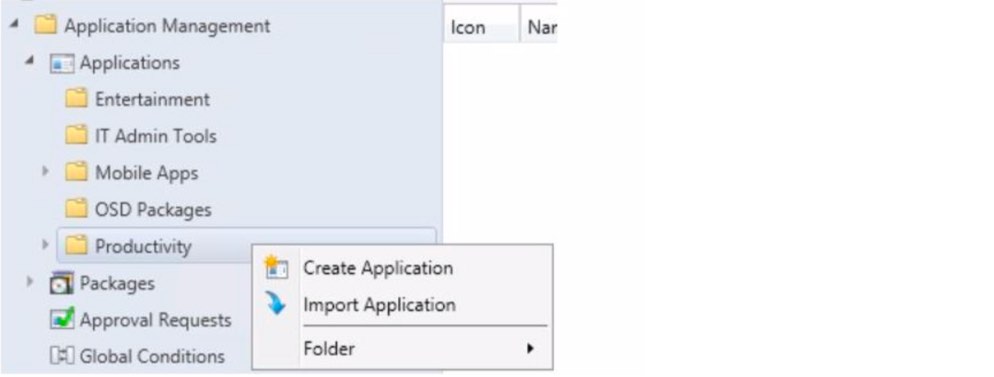
2.
Choisissez le type d'applications Windows (*.appx, *.appxbundle) et indiquez l'emplacement du fichier 3D4Medical.comLLC.CompleteAnatomy_11.2.1.0_neutral_~_jp2a6tdsptebg que vous avez téléchargé. Cliquez sur Suivant.

3.
La page suivante vous indiquera que le fichier a été importé avec succès. Si des conditions préalables manquent dans le dossier dans lequel l'application est stockée, un avertissement s'affiche. Cliquez sur Suivant. Si ConfigMgr a réussi à identifier l'appx/appxbundle et tous les prérequis, vous devriez voir un écran similaire à celui-ci :
4.
Sur cette page, vous pouvez spécifier des éléments tels que le nom, l'éditeur et la catégorie administrative de l'application. Veuillez utiliser les détails suivants :
Nom : Complete Anatomy
Editeur : 3D4Medical Ltd
Catégorie administrative : "Votre propre choix"
Cliquez sur Suivant
Note : Ne pas modifier la version du logiciel.
5.
Cette page affiche un résumé de tous les paramètres des pages précédentes de l'assistant de création d'application. Cliquez sur Suivant.
6.
Configuration Manager commence à créer l'application Complete Anatomy. Une fois la création terminée, l'écran suivant s'affichera pour confirmer que l'application a bien été créée :
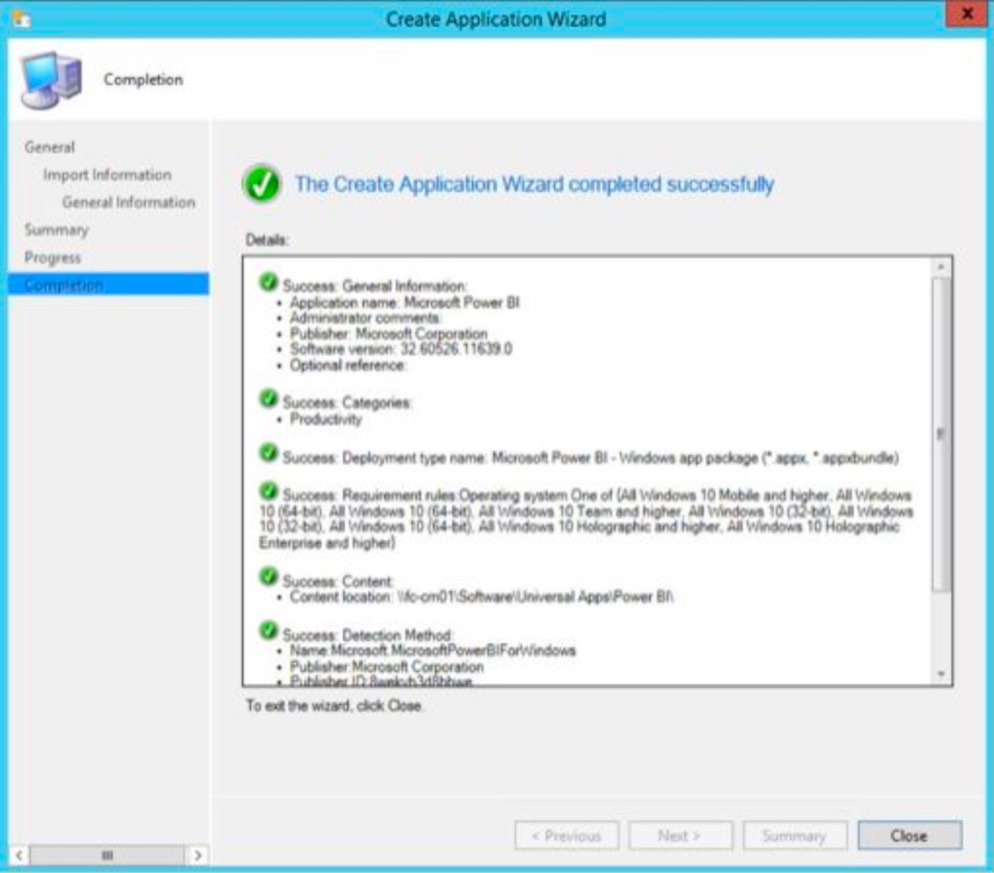
Déploiement du package via SCCM:
1.
Dans la console System Center Configuration Manager, faites un clic droit sur l'application Complete Anatomy qui vient d'être créée et choisissez Déployer
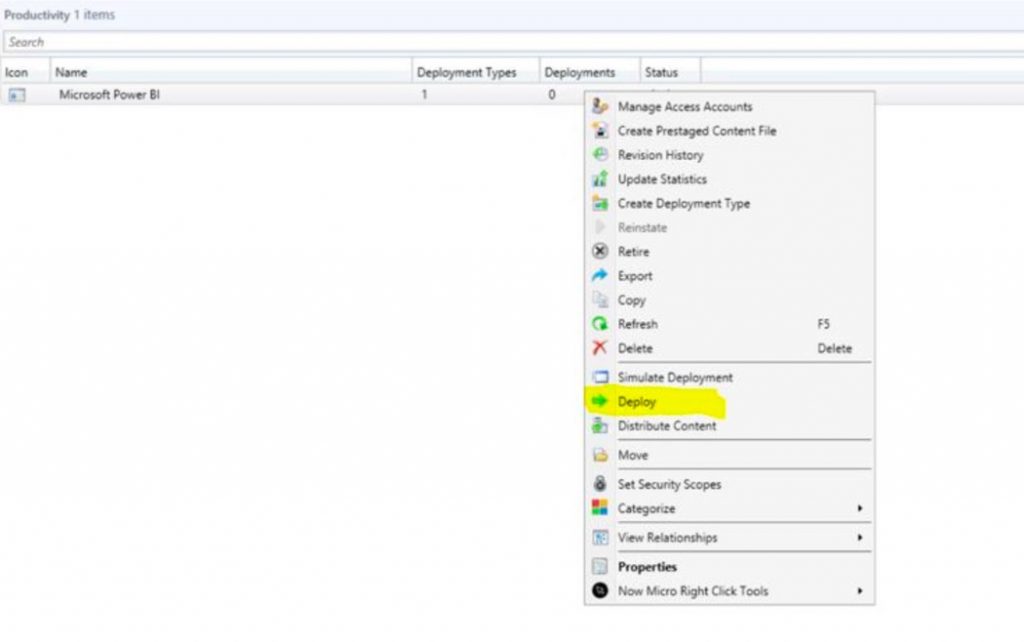
2.
Choisissez une collection dans laquelle déployer l'application Complete Anatomy. Dans ce cas, l'application est déployée vers une collection sur toutes les machines Windows. Cliquez sur Suivant.
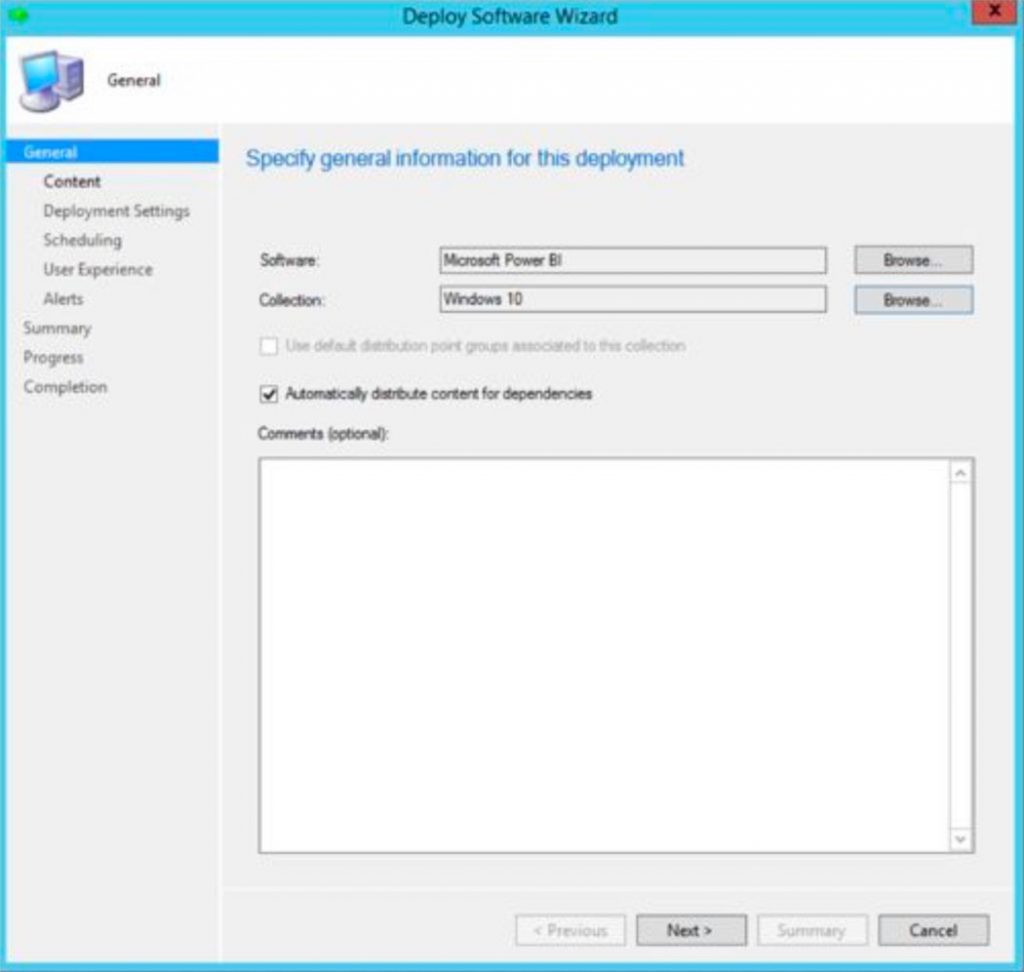
3.
Choisissez un point de distribution pour distribuer l'application Complete Anatomy. Cliquez sur Suivant.
4.
Sur la page Paramètres de déploiement, choisissez si Complete Anatomy sera déployé en tant que Disponible ou Requise. Cliquez sur Suivant.
5.
Sur la page Programmation, choisissez quand l'application sera disponible pour que les utilisateurs l'installent. Cliquez sur Suivant.
6.
Sur la page Expérience utilisateur, choisissez comment les utilisateurs seront informés de l'installation de l'application. Cliquez sur Suivant.
7.
Sur la page Alertes, choisissez si vous souhaitez être alerté des échecs de déploiement et des alertes de System Center Operations Manager. Cliquez sur
8.
La page Résumé affiche une liste de tous les paramètres choisis pour l'assistant de déploiement de logiciels. Cliquez sur Suivant.
9.
Configuration Manager commence à créer l'application. Une fois la création terminée, vous devriez voir cette page :
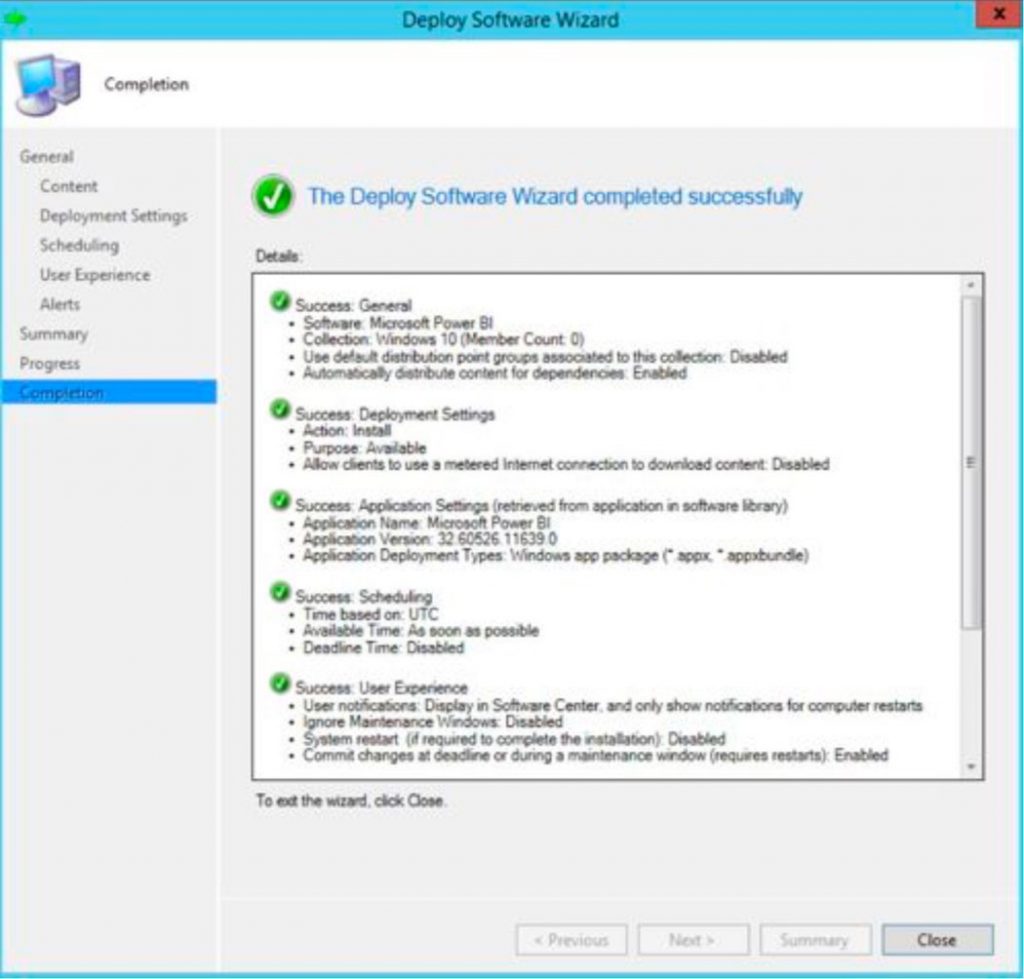
10.
Cliquez sur le bouton Windows et ouvrez le Centre de logiciels. L'application Complete Anatomy devrait maintenant être listée dans le Centre de logiciels.
11.
Cliquez sur Installer pour installer l'application.
12.
Complete Anatomy devrait maintenant être disponible dans le menu Démarrer.